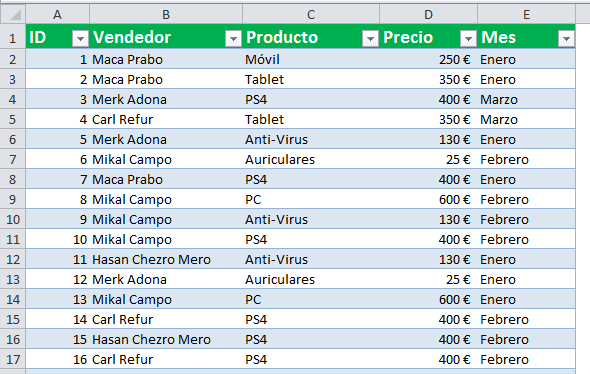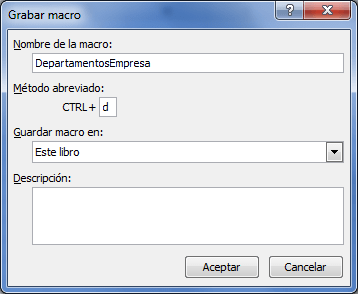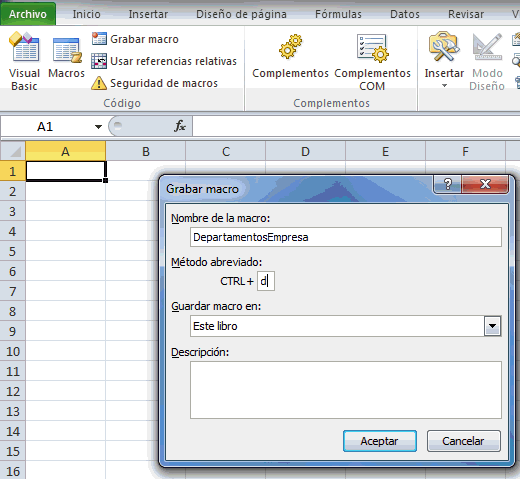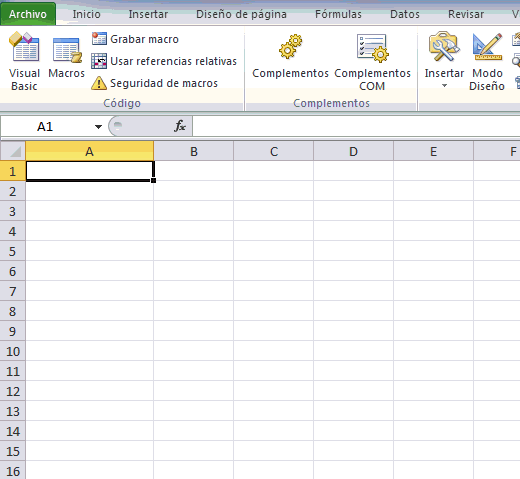3.0."TABLAS DINÁMICAS"
Una tabla dinámica es una de las herramientas más poderosas
de Excel, pero también es una de las características que más usuarios de Excel
se sienten intimidados a utilizar. Si eres uno de ellos te estás perdiendo de
utilizar una gran herramienta de Excel.
Las tablas dinámicas te permiten resumir y analizar
fácilmente grandes cantidades de información con tan sólo arrastrar y soltar
las diferentes columnas que formarán el reporte.
CREAR UNA TABLA DINÁMICA EN EXCEL
- Haz clic sobre cualquier celda de la tabla de datos que se desea considerar en la nueva tabla dinámica.
- Ahora selecciona el comando Tabla dinámica que se encuentra dentro del grupo Tablas de la ficha Insertar.
- Se mostrará el cuadro de diálogo Crear tabla dinámica. Si es necesario podrás ajustar el rango de datos que se considerará en la tabla dinámica.
- En este mismo cuadro de diálogo se puede elegir si se desea colocar la tabla dinámica en una nueva hoja de Excel o en una ya existente. Haz clic en el botón Aceptar y se creará la nueva tabla dinámica.
- Excel agregará en la parte izquierda del libro la tabla dinámica y en la parte derecha la lista de campos. Esta lista de campos está dividida en dos secciones, primero la lista de todos los campos de los cuales podremos elegir y por debajo una zona a donde arrastraremos los campos que darán forma al reporte ya sea como columna, fila, valor o como un filtro.
- Para completar la tabla dinámica debemos arrastrar los campos al área correspondiente. Siguiendo el ejemplo propuesto del artículo anterior, colocaré como columna el campo Producto y como fila al campo Ciudad. Finalmente, como valores colocaré el campo Ventas.
- De manera predeterminada Excel aplica la función SUMA a los valores y la tabla dinámica que resulta después de hacer esta configuración es la siguiente:
PARTES DE UNA TABLA DINÁMICA
Una vez que has aprendido cómo crear una tabla dinámica en
Excel es conveniente detenerse un momento para conocer las partes que la
componen y comprender el funcionamiento de cada una de ellas.
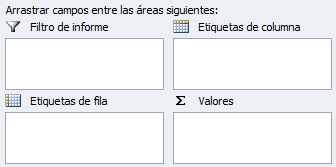 Justo cuando se ha creado una tabla dinámica se muestra en
la parte derecha de la hoja la lista de campos disponibles y por debajo las
áreas donde podemos arrastrar dichos campos. Estas áreas denotan cada una de
las partes de una tabla dinámica.
Justo cuando se ha creado una tabla dinámica se muestra en
la parte derecha de la hoja la lista de campos disponibles y por debajo las
áreas donde podemos arrastrar dichos campos. Estas áreas denotan cada una de
las partes de una tabla dinámica.- Filtro de informe. Los campos que coloques en esta área crearán filtros para la tabla dinámica a través de los cuales podrás restringir la información que ves en pantalla. Estos filtros son adicionales a los que se pueden hacer entre las columnas y filas especificadas.
- Etiquetas de columna. Esta área contiene los campos que se mostrarán como columnas de la tabla dinámica.
- Etiquetas de fila. Contiene los campos que determinan las filas de la tabla dinámica.
- Valores. Son los campos que se colocarán como las “celdas” de la tabla dinámica y que serán totalizados para cada columna y fila.
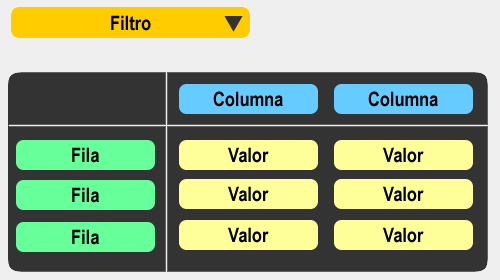 Una vez especificados los campos para cada una de las áreas,
la tabla dinámica cobra vida. Puedes tener una tabla dinámica funcional con tan
solo especificar las columnas, filas y valores. Los filtros son solamente una
herramienta para mejorar el análisis sobre los datos de la tabla dinámica.
Una vez especificados los campos para cada una de las áreas,
la tabla dinámica cobra vida. Puedes tener una tabla dinámica funcional con tan
solo especificar las columnas, filas y valores. Los filtros son solamente una
herramienta para mejorar el análisis sobre los datos de la tabla dinámica.
4.0."MACROS"
Una macro es un conjunto de comandos que se almacena en un
lugar especial de Excel de manera que están siempre disponibles cuando los
necesites ejecutar.
Las macros se utilizan principalmente para eliminar la
necesidad de repetir los pasos de aquellas tareas que realizas una y otra vez.
CREAR UNA MACRO
crear una macro en Excel utilizando la grabadora de macros.
1º Para iniciar la grabación debes ir al comando Grabar macro
que se encuentra en la ficha Programador lo cual mostrará el siguiente cuadro
de diálogo.
2º Observa cómo he colocado un nombre a la macro y además he
especificado el método abreviado CTRL+d para ejecutarla posteriormente. Una vez
que se pulsa el botón Aceptar se iniciará la grabación. Observa con
detenimiento los pasos.
3º Al terminar los pasos se pulsa el comando Detener grabación
y la macro habrá quedado guardada. Para ejecutar la macro recién guardada
seleccionaré una nueva hoja de Excel y seleccionaré el comando Macros.
Al pulsar el comando Macros se mostrará la lista de todas
las macros existentes y de las cuales podrás elegir la más conveniente. Al
hacer clic sobre el comando Ejecutar se realizarán todas las acciones
almacenadas en la macro y obtendrás el resultado esperado. Por supuesto que si
utilizas el método abreviado de teclado de la macro entonces se omitirá este
último cuadro de diálogo.
La lista de opciones Guardar macro en permite seleccionar la
ubicación donde se almacenará la macro.
- Este libro. Guarda la macro en el libro actual.
- Libro nuevo. La macro se guarda en un libro nuevo y que pueden ser ejecutadas en cualquier libro creado durante la sesión actual de Excel.
- Libro de macros personal. Esta opción permite utilizar la macro en cualquier momento sin importar el libro de Excel que se esté utilizando.
También puedes colocar una Descripción para la macro que vas
a crear. Finalmente debes pulsar el botón Aceptar para iniciar con la grabación
de la macro. Al terminar de ejecutar las acciones planeadas deberás pulsar el
botón Detener grabación para completar la macro.